以下では,前の記事で作った1回路入りnjm4558を使って,2回路入りnjm4558のシンボルを作ります.
まず,1回路入りnjm4558を使って,以下のような回路図を作ります.これは一般的に日本で販売されている2回路入りオペアンプの回路図です.ファイル名「njm4558double.asc」として保存します.
図.2回路入りnjm4558の回路図
※上記回路のU2の方については,信号の±,電源の±ともに逆になってます.そのうち回路図を直しますので,作成の際には気をつけてください.
このとき,OUT1などの文字列は「Draft」→「Net Name」で作ります.Port Typeは(none)のままにしておきます.「OK」ボタンをクリックするとマウスカーソルが入力した文字列になるので,文字列の端に付いている小さい正方形を配線の端点に重なるように置きます.すると,文字列は自動的に配線と重ならないように配置されます.
図.端子の名前付け
次に,この回路のためのシンボルを作成します.メニューから「File」→「New」→「New Symbol」をマウスで選択すると,次のようなシンボル編集ウィンドウが開きます.
図.シンボル編集ウィンドウ
次のような図を描きます.
図.シンボル図
右クリック→「Draw」から「Rectangle(四角形)」「Circle(円)」「Arc(円弧)」を用います.描き方は以下の通りです.
Rectangle:
メニューからRectangleを選択した後,左上の座標から右下の座標にマウスをドラッグする.
Circle:
メニューからCircleを選択した後,円が内接する正方形の左上の座標から右下の座標にマウスをドラッグする.
Arc:
メニューからArcを選択した後,この円弧が一部となっている円が内接する正方形の左上の座標,右下の座標をクリックする.その後で円弧の開始点,終了点(たぶん反時計回り)をクリックする.この場合は下半円なので,左,右をクリックする.
初期状態では描かれる線がなぜか点線なので,これを実線に修正します.図形の上で右クリックすると,次の図のようなポップアップが表示されるので,「Dot」を「Solid」に変更して「OK」ボタンをクリックします.
全て実線に直します.最後にラベルを書いておきます.マウスを右クリックしてメニューから「Draw」→「Text」を選択し,njm4558と書いて右上に置きます.以上で描画は終了です.以下の図のようになります.
次に端子を追加します.左上から反時計回りに先ほど作成した回路図のNet Nameと同じ名前の端子を付けていきます.右クリックして「Add Pin」をクリックすると(ショートカットはpキー)次の図のようにポップアップダイアログが表示されるので,名前を入力します.左側の端子(上からOUT1,-IN1,+IN1,V-)は位置としてRIGHTを選択します.このRIGHTは文字列に対する端子の位置です.OKを押して,上から順にシンボルの図の上に置いていきます.
画面左上のシミュレーション実行ボタンを押すと波形ウィンドウが表示されます.フォーカスを回路図ウィンドウに戻して,赤鉛筆型の電圧プローブでINとOUTをクリックすると,以下の図のようにちゃんと反転増幅の入出力波形が表示されました.
Circle:
メニューからCircleを選択した後,円が内接する正方形の左上の座標から右下の座標にマウスをドラッグする.
Arc:
メニューからArcを選択した後,この円弧が一部となっている円が内接する正方形の左上の座標,右下の座標をクリックする.その後で円弧の開始点,終了点(たぶん反時計回り)をクリックする.この場合は下半円なので,左,右をクリックする.
初期状態では描かれる線がなぜか点線なので,これを実線に修正します.図形の上で右クリックすると,次の図のようなポップアップが表示されるので,「Dot」を「Solid」に変更して「OK」ボタンをクリックします.
図.線種の変更ポップアップ
全て実線に直します.最後にラベルを書いておきます.マウスを右クリックしてメニューから「Draw」→「Text」を選択し,njm4558と書いて右上に置きます.以上で描画は終了です.以下の図のようになります.
図.シンボルの描画が終了した状態
次に端子を追加します.左上から反時計回りに先ほど作成した回路図のNet Nameと同じ名前の端子を付けていきます.右クリックして「Add Pin」をクリックすると(ショートカットはpキー)次の図のようにポップアップダイアログが表示されるので,名前を入力します.左側の端子(上からOUT1,-IN1,+IN1,V-)は位置としてRIGHTを選択します.このRIGHTは文字列に対する端子の位置です.OKを押して,上から順にシンボルの図の上に置いていきます.
図.端子の追加(左側)
右側の端子(下から+IN2,-IN2,OUT2,V+)は文字列に対する端子の位置としてLEFTを指定します.
図.端子の追加(右側)
このとき重要なのが,ピンを追加する毎にNetlist Orderが1ずつ増えていくので,上記の順序(DIP ICのピン番号の順序)でピンを追加することです.
全てのピンを追加すると,シンボル図は以下の図のようになります.
図.2回路入りnjm4558のシンボル図
これで,シンボル図の編集画面からマウスで右クリック→「Hierarchy」→「Open This Symbol's Schematic」を選択すると回路図の編集画面が表示され,回路図の編集画面からマウスで右クリック→「Hierarchy」→「Open This Sheet's Symbol」を選択するとシンボル図の編集画面が表示されます.これができない時は,同じディレクトリ内に拡張子だけが異なる二つのファイルnjm4558double.ascとnjm4558double.asyが保存されているか確認してください.ただし,回路図の編集画面からシンボル図の編集画面を呼び出すときに「Unknown symbol syntax: "Version 0"」と表示されます.「OK」ボタンをクリックするとそのままシンボル図の編集画面が開きますが,シンボル図の編集画面内でこれを修正する方法が見つからなかったので,LTspice XVIIを一度終了し,ファイルnjm4558double.asyをテキストエディタで開いて修正します.1行目の「Version 0」を「Version 4」に書き換えてください.
次に,作成したシンボルを回路作成時に呼び出せるようにライブラリに追加します.LTspice XVII macのディレクトリ(/Users/ユーザー名/Library/Application Support/LTspice/)の中のシンボルを置くディレクトリ(/Users/ユーザー名/Library/Application Support/LTspice/lib/sym/)の中にNJRというディレクトリを作成し,これら2個のファイルを置きます.macのFinderではホームディレクトリの中のLibraryディレクトリは表示されないので,Finderでホームディレクトリにいる状態で Finderのメニュー「移動」→「フォルダへ移動...」を選択し,「Library」を入力して「移動」ボタンをクリックするとLibraryディレクトリの中へ移動できます.
一度LTspice XVIIを終了,再度起動すると,[NJR]の中にnjm4558doubleが追加されていて選択できるようになっています.
図.回路図エディタから作成した2回路入りnjm4558の呼び出し
以下の図のように,反転増幅回路を作成します.回路図中の「V+」と「V-」「IN」「OUT」は「Net Name」から作成します.また,「SPICE directive」から「.tran 5m」という命令を作成しないとシミュレーションが動きません.
図.2回路入りnjm4558オペアンプで作成した反転増幅回路の回路図
画面左上のシミュレーション実行ボタンを押すと波形ウィンドウが表示されます.フォーカスを回路図ウィンドウに戻して,赤鉛筆型の電圧プローブでINとOUTをクリックすると,以下の図のようにちゃんと反転増幅の入出力波形が表示されました.
図.シミュレーション結果
これで,三角形のオペアンプのシンボルを使った回路図でなく,8pinオペアンプICの図を使った,実体配線図に近い回路図が描けるようになりました.






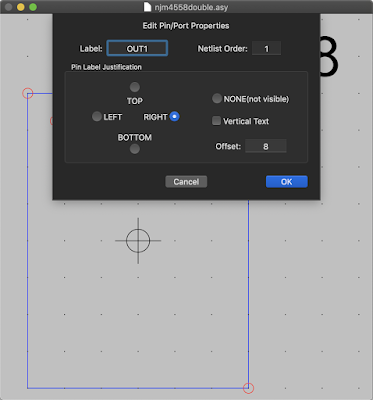





njm4558double.ascの2つ目のオペアンプの向きが逆ですね
返信削除コメントありがとうございます.内部回路の+と-が逆になってますね.外部端子の名前付けとずれてます.時間ができたら直します.
返信削除電源の配線も間違ってますね.
返信削除