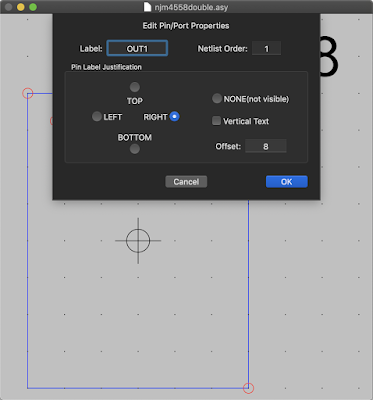LTspice XVII (mac version)関係の記事をまとめたページを作成しました.
LTspice XVII on mac関係の記事一覧
です.
2019年4月28日日曜日
LTspice XVII on macで使う8pinオペアンプのシンボル作成と使用
LTspiceXVIIに含まれているオペアンプのシンボルは正負入力と出力の三端子のものと,正負電源,正負入力,出力の五端子の物しかないので,8ピンに2回路入ったオペアンプのシンボルを作成してみました.
以下では,前の記事で作った1回路入りnjm4558を使って,2回路入りnjm4558のシンボルを作ります.
まず,1回路入りnjm4558を使って,以下のような回路図を作ります.これは一般的に日本で販売されている2回路入りオペアンプの回路図です.ファイル名「njm4558double.asc」として保存します.
※上記回路のU2の方については,信号の±,電源の±ともに逆になってます.そのうち回路図を直しますので,作成の際には気をつけてください.
このとき,OUT1などの文字列は「Draft」→「Net Name」で作ります.Port Typeは(none)のままにしておきます.「OK」ボタンをクリックするとマウスカーソルが入力した文字列になるので,文字列の端に付いている小さい正方形を配線の端点に重なるように置きます.すると,文字列は自動的に配線と重ならないように配置されます.
次に,この回路のためのシンボルを作成します.メニューから「File」→「New」→「New Symbol」をマウスで選択すると,次のようなシンボル編集ウィンドウが開きます.
次のような図を描きます.
右クリック→「Draw」から「Rectangle(四角形)」「Circle(円)」「Arc(円弧)」を用います.描き方は以下の通りです.
Rectangle:
以下では,前の記事で作った1回路入りnjm4558を使って,2回路入りnjm4558のシンボルを作ります.
まず,1回路入りnjm4558を使って,以下のような回路図を作ります.これは一般的に日本で販売されている2回路入りオペアンプの回路図です.ファイル名「njm4558double.asc」として保存します.
図.2回路入りnjm4558の回路図
※上記回路のU2の方については,信号の±,電源の±ともに逆になってます.そのうち回路図を直しますので,作成の際には気をつけてください.
このとき,OUT1などの文字列は「Draft」→「Net Name」で作ります.Port Typeは(none)のままにしておきます.「OK」ボタンをクリックするとマウスカーソルが入力した文字列になるので,文字列の端に付いている小さい正方形を配線の端点に重なるように置きます.すると,文字列は自動的に配線と重ならないように配置されます.
図.端子の名前付け
次に,この回路のためのシンボルを作成します.メニューから「File」→「New」→「New Symbol」をマウスで選択すると,次のようなシンボル編集ウィンドウが開きます.
図.シンボル編集ウィンドウ
次のような図を描きます.
図.シンボル図
右クリック→「Draw」から「Rectangle(四角形)」「Circle(円)」「Arc(円弧)」を用います.描き方は以下の通りです.
Rectangle:
メニューからRectangleを選択した後,左上の座標から右下の座標にマウスをドラッグする.
Circle:
メニューからCircleを選択した後,円が内接する正方形の左上の座標から右下の座標にマウスをドラッグする.
Arc:
メニューからArcを選択した後,この円弧が一部となっている円が内接する正方形の左上の座標,右下の座標をクリックする.その後で円弧の開始点,終了点(たぶん反時計回り)をクリックする.この場合は下半円なので,左,右をクリックする.
初期状態では描かれる線がなぜか点線なので,これを実線に修正します.図形の上で右クリックすると,次の図のようなポップアップが表示されるので,「Dot」を「Solid」に変更して「OK」ボタンをクリックします.
全て実線に直します.最後にラベルを書いておきます.マウスを右クリックしてメニューから「Draw」→「Text」を選択し,njm4558と書いて右上に置きます.以上で描画は終了です.以下の図のようになります.
次に端子を追加します.左上から反時計回りに先ほど作成した回路図のNet Nameと同じ名前の端子を付けていきます.右クリックして「Add Pin」をクリックすると(ショートカットはpキー)次の図のようにポップアップダイアログが表示されるので,名前を入力します.左側の端子(上からOUT1,-IN1,+IN1,V-)は位置としてRIGHTを選択します.このRIGHTは文字列に対する端子の位置です.OKを押して,上から順にシンボルの図の上に置いていきます.
画面左上のシミュレーション実行ボタンを押すと波形ウィンドウが表示されます.フォーカスを回路図ウィンドウに戻して,赤鉛筆型の電圧プローブでINとOUTをクリックすると,以下の図のようにちゃんと反転増幅の入出力波形が表示されました.
Circle:
メニューからCircleを選択した後,円が内接する正方形の左上の座標から右下の座標にマウスをドラッグする.
Arc:
メニューからArcを選択した後,この円弧が一部となっている円が内接する正方形の左上の座標,右下の座標をクリックする.その後で円弧の開始点,終了点(たぶん反時計回り)をクリックする.この場合は下半円なので,左,右をクリックする.
初期状態では描かれる線がなぜか点線なので,これを実線に修正します.図形の上で右クリックすると,次の図のようなポップアップが表示されるので,「Dot」を「Solid」に変更して「OK」ボタンをクリックします.
図.線種の変更ポップアップ
全て実線に直します.最後にラベルを書いておきます.マウスを右クリックしてメニューから「Draw」→「Text」を選択し,njm4558と書いて右上に置きます.以上で描画は終了です.以下の図のようになります.
図.シンボルの描画が終了した状態
次に端子を追加します.左上から反時計回りに先ほど作成した回路図のNet Nameと同じ名前の端子を付けていきます.右クリックして「Add Pin」をクリックすると(ショートカットはpキー)次の図のようにポップアップダイアログが表示されるので,名前を入力します.左側の端子(上からOUT1,-IN1,+IN1,V-)は位置としてRIGHTを選択します.このRIGHTは文字列に対する端子の位置です.OKを押して,上から順にシンボルの図の上に置いていきます.
図.端子の追加(左側)
右側の端子(下から+IN2,-IN2,OUT2,V+)は文字列に対する端子の位置としてLEFTを指定します.
図.端子の追加(右側)
このとき重要なのが,ピンを追加する毎にNetlist Orderが1ずつ増えていくので,上記の順序(DIP ICのピン番号の順序)でピンを追加することです.
全てのピンを追加すると,シンボル図は以下の図のようになります.
図.2回路入りnjm4558のシンボル図
これで,シンボル図の編集画面からマウスで右クリック→「Hierarchy」→「Open This Symbol's Schematic」を選択すると回路図の編集画面が表示され,回路図の編集画面からマウスで右クリック→「Hierarchy」→「Open This Sheet's Symbol」を選択するとシンボル図の編集画面が表示されます.これができない時は,同じディレクトリ内に拡張子だけが異なる二つのファイルnjm4558double.ascとnjm4558double.asyが保存されているか確認してください.ただし,回路図の編集画面からシンボル図の編集画面を呼び出すときに「Unknown symbol syntax: "Version 0"」と表示されます.「OK」ボタンをクリックするとそのままシンボル図の編集画面が開きますが,シンボル図の編集画面内でこれを修正する方法が見つからなかったので,LTspice XVIIを一度終了し,ファイルnjm4558double.asyをテキストエディタで開いて修正します.1行目の「Version 0」を「Version 4」に書き換えてください.
次に,作成したシンボルを回路作成時に呼び出せるようにライブラリに追加します.LTspice XVII macのディレクトリ(/Users/ユーザー名/Library/Application Support/LTspice/)の中のシンボルを置くディレクトリ(/Users/ユーザー名/Library/Application Support/LTspice/lib/sym/)の中にNJRというディレクトリを作成し,これら2個のファイルを置きます.macのFinderではホームディレクトリの中のLibraryディレクトリは表示されないので,Finderでホームディレクトリにいる状態で Finderのメニュー「移動」→「フォルダへ移動...」を選択し,「Library」を入力して「移動」ボタンをクリックするとLibraryディレクトリの中へ移動できます.
一度LTspice XVIIを終了,再度起動すると,[NJR]の中にnjm4558doubleが追加されていて選択できるようになっています.
図.回路図エディタから作成した2回路入りnjm4558の呼び出し
以下の図のように,反転増幅回路を作成します.回路図中の「V+」と「V-」「IN」「OUT」は「Net Name」から作成します.また,「SPICE directive」から「.tran 5m」という命令を作成しないとシミュレーションが動きません.
図.2回路入りnjm4558オペアンプで作成した反転増幅回路の回路図
画面左上のシミュレーション実行ボタンを押すと波形ウィンドウが表示されます.フォーカスを回路図ウィンドウに戻して,赤鉛筆型の電圧プローブでINとOUTをクリックすると,以下の図のようにちゃんと反転増幅の入出力波形が表示されました.
図.シミュレーション結果
これで,三角形のオペアンプのシンボルを使った回路図でなく,8pinオペアンプICの図を使った,実体配線図に近い回路図が描けるようになりました.
2019年4月27日土曜日
LTspice XVII on macで新日本無線NJM4558のモデルを取り込んで使ってみる
LTspice XVIIには,日本製のオペアンプやトランジスタ,FETなどのデータが含まれていません.今回は試しに新日本無線からNJM4558のデータをダウンロードして使ってみました.以下にライブラリへの追加方法と使用方法をメモしておきます.
NJM4558のSPICE用のデータは新日本無線のNJM4558のページ内の「設計ツール」→「NJM4558マクロモデル」から入手できます.ダウンロードしたzipファイルを解凍すると,ファイルnjm4558_v2.libがありますので,これをLTspice XVIIのディレクトリ(Macの場合は/Users/(username)/Library/Application Support/LTspice/)のさらに下のディレクトリlib/sub/の中にNJRというディレクトリを掘って,その中に置きます.
このファイルは,通常の8pinオペアンプのモデルになっているので,これをシングルオペアンプに変更します.njm4558_v2.libをnjm4558_v2_single.libにコピーして,端子の個数と順番を合わせるために,以下のように変更します.
njm4558_v2.lib
njm4558_v2_single.lib
シンボルファイルは,opamp2.asyを使います.LTspice XVIIのディレクトリのさらに下のディレクトリlib/sym/OPamps/の中にファイルopamp2.asyがありますので,ディレクトリlib/sym/の中にNJRというディレクトリを掘って,そこにnjm4558.asyというファイル名でコピーします.
次に,ファイルnjm4558.asyをテキストエディタで開いて,先頭がSYMATTRで始まる行を書き換えます.
変更前:
変更後:
Macでもディレクトリセパレーターとしてbackslash(\)を使うのが気をつけるところです.
この状態でLTspice XVIIを起動します.新規回路の作成を選んで,右クリック→「Draft」→「Component」を選択すると,[NJR]の中からnjm4558が選べるので,これを配置します.
njm4558をクリックした時点で,回路画面上にマウスカーソルを持っていくと,カーソルがオペアンプの形になり,クリックすると画面上に配置できます.何個でも配置できますので,ESCキーを押すと配置が終了します.
これを用いて反転増幅回路を作ってみます.ここでは以下の図のように抵抗値を設定しました.10倍の反転増幅回路です.左下の「.tran 5m」というのがSPICE directiveでシミュレーションを実行する命令です.マウスで右クリック→「Draft」→「SPICE directive」を選択するか,ショートカットキー「s」で編集画面が表示されるので,書き込んで画面の適当な余白にこれを置きます.
左上の人が走っている形のRUNボタンをクリックするとシミュレーションが実行されます.この後,赤い鉛筆型の電圧プローブでINとOUTをクリックすると,以下のように入出力波形が表示されます.
NJM4558のSPICE用のデータは新日本無線のNJM4558のページ内の「設計ツール」→「NJM4558マクロモデル」から入手できます.ダウンロードしたzipファイルを解凍すると,ファイルnjm4558_v2.libがありますので,これをLTspice XVIIのディレクトリ(Macの場合は/Users/(username)/Library/Application Support/LTspice/)のさらに下のディレクトリlib/sub/の中にNJRというディレクトリを掘って,その中に置きます.
このファイルは,通常の8pinオペアンプのモデルになっているので,これをシングルオペアンプに変更します.njm4558_v2.libをnjm4558_v2_single.libにコピーして,端子の個数と順番を合わせるために,以下のように変更します.
njm4558_v2.lib
.SUBCKT NJM4558 OUT1 -IN1 +IN1 V- +IN2 -IN2 OUT2 V+ X1 +IN1 -IN1 V+ V- OUT1 njm4558_s X2 +IN2 -IN2 V+ V- OUT2 njm4558_s
njm4558_v2_single.lib
.SUBCKT NJM4558 +IN1 -IN1 V+ V- OUT1 X1 +IN1 -IN1 V+ V- OUT1 njm4558_s
シンボルファイルは,opamp2.asyを使います.LTspice XVIIのディレクトリのさらに下のディレクトリlib/sym/OPamps/の中にファイルopamp2.asyがありますので,ディレクトリlib/sym/の中にNJRというディレクトリを掘って,そこにnjm4558.asyというファイル名でコピーします.
次に,ファイルnjm4558.asyをテキストエディタで開いて,先頭がSYMATTRで始まる行を書き換えます.
変更前:
SYMATTR Value opamp2 SYMATTR Prefix X SYMATTR Description Basic Operational Amplifier symbol for use with subcircuits in the file ./lib/sub/LTC.lib. You must give the value a name and include this file.
変更後:
SYMATTR Value njm4558 SYMATTR Prefix X SYMATTR Description Operation Amplifiers manufactured by NJR SYMATTR ModelFile NJR\njm4558_v2_single.lib
Macでもディレクトリセパレーターとしてbackslash(\)を使うのが気をつけるところです.
この状態でLTspice XVIIを起動します.新規回路の作成を選んで,右クリック→「Draft」→「Component」を選択すると,[NJR]の中からnjm4558が選べるので,これを配置します.
図.オペアンプを選ぶ
njm4558をクリックした時点で,回路画面上にマウスカーソルを持っていくと,カーソルがオペアンプの形になり,クリックすると画面上に配置できます.何個でも配置できますので,ESCキーを押すと配置が終了します.
図.njm4558を配置
これを用いて反転増幅回路を作ってみます.ここでは以下の図のように抵抗値を設定しました.10倍の反転増幅回路です.左下の「.tran 5m」というのがSPICE directiveでシミュレーションを実行する命令です.マウスで右クリック→「Draft」→「SPICE directive」を選択するか,ショートカットキー「s」で編集画面が表示されるので,書き込んで画面の適当な余白にこれを置きます.
図.10倍の反転増幅回路
左上の人が走っている形のRUNボタンをクリックするとシミュレーションが実行されます.この後,赤い鉛筆型の電圧プローブでINとOUTをクリックすると,以下のように入出力波形が表示されます.
図.シミュレーション結果
2019年4月18日木曜日
macOSでAnalog Discovery 2とWaveFormsを使ってみた (2)
前の記事で,Analog Discoverry 2とWaveFormsをmacにインストールしたので,ここではWaveGeneratorとオシロスコープを使ってみます.
ハードウェアの設定方法その1
それぞれ2チャンネルずつ内蔵されており,拡張BNC基板を付けると,オシロスコープの入力チャンネルとWave Generatorの出力チャンネルは以下のようになっています.
そこで,Wave Generator ch1とオシロスコープ ch1,Wave Generator ch1とオシロスコープ ch2をBNCケーブルで以下のように接続しました.
ソフトウェアの設定(1):波形の出力
WaveForm2の左のボタンのうちWavegenをクリックします.
Channelsで1を選択すると,正弦波が表示されます.1にチェックが入ります.
さらにChannelsで2を選択すると,2にチェックが入り,画面が2つに分割されます.この分割された画面のサイズはマウスで変更できます.Channel 2は方形波を出力することにします.
左上の「Run All」ボタンをクリックすると,両方のチャンネルから波形が出力されます.
ソフトウェアの設定(2):波形の観測
この状態で,画面上部のWelcomeをマウスでクリックすると,起動した時の初期画面が表示されるので,今度は一番上の「Scope」をクリックしてください.オシロスコープの画面が表示されます.
ここで左上の「Run」ボタンをクリックすると波形が表示され,「Run」ボタンが「Stop」ボタンに変わります.「Stop」ボタンをクリックしても,波形の表示は保持されます.
ハードウェアの設定方法その2
BNC拡張基板が無い場合,付属のケーブルとピンを使って以下のように接続します.
W1 → 1+
↓ → 1-
W2 → 2+
↓ → 2-
出力側は,Wavegenのch1がW1,ch2がW2です.また,↓がGNDです.
ハードウェアの設定方法その1
それぞれ2チャンネルずつ内蔵されており,拡張BNC基板を付けると,オシロスコープの入力チャンネルとWave Generatorの出力チャンネルは以下のようになっています.
そこで,Wave Generator ch1とオシロスコープ ch1,Wave Generator ch1とオシロスコープ ch2をBNCケーブルで以下のように接続しました.
ソフトウェアの設定(1):波形の出力
WaveForm2の左のボタンのうちWavegenをクリックします.
Channelsで1を選択すると,正弦波が表示されます.1にチェックが入ります.
さらにChannelsで2を選択すると,2にチェックが入り,画面が2つに分割されます.この分割された画面のサイズはマウスで変更できます.Channel 2は方形波を出力することにします.
左上の「Run All」ボタンをクリックすると,両方のチャンネルから波形が出力されます.
ソフトウェアの設定(2):波形の観測
この状態で,画面上部のWelcomeをマウスでクリックすると,起動した時の初期画面が表示されるので,今度は一番上の「Scope」をクリックしてください.オシロスコープの画面が表示されます.
ここで左上の「Run」ボタンをクリックすると波形が表示され,「Run」ボタンが「Stop」ボタンに変わります.「Stop」ボタンをクリックしても,波形の表示は保持されます.
ハードウェアの設定方法その2
BNC拡張基板が無い場合,付属のケーブルとピンを使って以下のように接続します.
W1 → 1+
↓ → 1-
W2 → 2+
↓ → 2-
出力側は,Wavegenのch1がW1,ch2がW2です.また,↓がGNDです.
入力側は,1+がオシロスコープのch1の+側,1ーがオシロスコープのch1のー側,2+がオシロスコープのch2の+側,2ーがオシロスコープのch2のー側です.
これらを,ピン経由でお互いに接続します.Wavegenで信号を出力し,オシロスコープで2つのチャンネルから出力された信号を観測することができます.
2019年4月17日水曜日
macOSでAnalog Discovery 2とWaveFormsを使ってみた
Digilent社から発売されているUSBオシロスコープの,Analog Discovery 2を購入してみました.
箱から取り出し
製品パッケージです.
このページのとおりに開封すると,USBケーブル,入出力のジャンパーケーブル,ジャンパーピンが付いてます.
本体を紙ごと取り出すと,底にはピン配置を描いた紙が入ってます.
一緒に秋月で,BNCコネクタ拡張基板,ブレッドボード拡張基板,BNCコネクタに繋げるプローブも購入しました.
WaveFormsソフトウェアのインストール
WaveForms 3.10.9 (2019/4/18現在)がオフィシャルなソフトウェアです.Windows, Linux, macOS版があり,LinuxはARM版もあります.macOS版をダウンロードして使ってみました.氏名を記入するとダウンロードされます.
dmgファイルをダブルクリックして,アプリケーションとライブラリをドラッグ&ドロップすればインストール完了です.
箱から取り出し
製品パッケージです.
このページのとおりに開封すると,USBケーブル,入出力のジャンパーケーブル,ジャンパーピンが付いてます.
本体を紙ごと取り出すと,底にはピン配置を描いた紙が入ってます.
一緒に秋月で,BNCコネクタ拡張基板,ブレッドボード拡張基板,BNCコネクタに繋げるプローブも購入しました.
WaveFormsソフトウェアのインストール
WaveForms 3.10.9 (2019/4/18現在)がオフィシャルなソフトウェアです.Windows, Linux, macOS版があり,LinuxはARM版もあります.macOS版をダウンロードして使ってみました.氏名を記入するとダウンロードされます.
dmgファイルをダブルクリックして,アプリケーションとライブラリをドラッグ&ドロップすればインストール完了です.
アプリを立ち上げると,いきなりデバイスが無いと言われます.
USBにAnalog Discovery 2を繋いで
Retryボタンをクリックすると認識されました.
続きは次の記事で.
2019年4月9日火曜日
LTspice XVII on macで真空管のシミュレーション(6) - Plate-Grid帰還と増幅率の調整,周波数特性の計測
PG帰還と増幅率の調整
最終的には,低電圧で真空管を一段だけ使用し,出力バッファには半導体を用いるようなハイブリッドアンプの製作を目指しているため.真空管は一段しか使いません.すると,プレートからの出力はグリッドへの入力と位相が反転している(正弦波を入力したとき180度ずれている)ので,これを縮小して入力信号と混ぜると,グリッドへの入力信号の振幅が小さくなります.これによって,増幅率を簡単に調節することができます.
もうひとつ,出力信号をカソードへ帰還する方法も考えられますが,これは真空管の増幅段を2段使う回路のような,帰還する信号の位相が入力信号と同じ場合にしか使えません.
以上の理由で,ここでは真空管アンプの帰還としてPG帰還を使い,ここでは周波数特性を計測してみます.
周波数特性のプロット
周波数特性をプロットするためのSPICE Directiveは以下のとおりです.
元の回路が以下のものです.
この状態で左上のRunボタンをクリックすると,周波数特性がプロットできます.周波数特性は以下のとおりです.プロット後に,縦軸を右クリックして最大値と最小値を調整しました.
次に,PG帰還を掛けた回路を示します.
この回路の周波数特性は以下のとおりです.
低域特性が大幅に悪化しています.入出力で信号線とグラウンドの間に抵抗が挟んであり,信号線にコンデンサーが入っている(これをカップリングコンデンサーと呼びます)ので,これらの組み合わせで信号に対してハイパスフィルターの働きを持ちます.0.1μFでは足りないことになるので,周波数の低域のカットオフ周波数を100倍下げるため,コンデンサーの容量を100倍大きくして10μFにしてみたのが以下の回路です.
この回路の周波数特性が以下のとおりです.
周波数特性は若干だけ悪化しています.低域で-3dB下がる周波数が20Hzから30Hzに上がっています.
また,増幅率が下がります.この2つの回路では17dBから12dBに増幅率が下がっており,負帰還によって-5dBだけ増幅率が下がっています.これは,負帰還抵抗10kΩを増減することで自由に変えることができます.
真空管アンプでは真空管1個の回路に対する増幅率を制御するのに,電源電圧とプレート抵抗の値を用いるか,このPG帰還を用いることが考えられますが,電源電圧を自由に選ぶのは難しいです.よって,このPG帰還を,真空管増幅段の増幅率の調整に用いることができそうです.特に,電圧増幅段のみ真空管を用いて,電力増幅段は半導体を用いる際に,電力増幅段の増幅率を1とするような回路や部品を用いる場合には,電圧増幅段で自由に増幅率を変更できることはメリットと言えるでしょう.
最終的には,低電圧で真空管を一段だけ使用し,出力バッファには半導体を用いるようなハイブリッドアンプの製作を目指しているため.真空管は一段しか使いません.すると,プレートからの出力はグリッドへの入力と位相が反転している(正弦波を入力したとき180度ずれている)ので,これを縮小して入力信号と混ぜると,グリッドへの入力信号の振幅が小さくなります.これによって,増幅率を簡単に調節することができます.
もうひとつ,出力信号をカソードへ帰還する方法も考えられますが,これは真空管の増幅段を2段使う回路のような,帰還する信号の位相が入力信号と同じ場合にしか使えません.
以上の理由で,ここでは真空管アンプの帰還としてPG帰還を使い,ここでは周波数特性を計測してみます.
周波数特性のプロット
周波数特性をプロットするためのSPICE Directiveは以下のとおりです.
.ac oct 20 10 10meg10Hzから10MHzまでAC特性(周波数特性)をプロットします.20という数は1オクターブ内の点の数です.これ以外のSPICE Directiveを;でコメントアウトして,この1行だけ残してあります.
元の回路が以下のものです.
この状態で左上のRunボタンをクリックすると,周波数特性がプロットできます.周波数特性は以下のとおりです.プロット後に,縦軸を右クリックして最大値と最小値を調整しました.
次に,PG帰還を掛けた回路を示します.
この回路の周波数特性は以下のとおりです.
低域特性が大幅に悪化しています.入出力で信号線とグラウンドの間に抵抗が挟んであり,信号線にコンデンサーが入っている(これをカップリングコンデンサーと呼びます)ので,これらの組み合わせで信号に対してハイパスフィルターの働きを持ちます.0.1μFでは足りないことになるので,周波数の低域のカットオフ周波数を100倍下げるため,コンデンサーの容量を100倍大きくして10μFにしてみたのが以下の回路です.
この回路の周波数特性が以下のとおりです.
周波数特性は若干だけ悪化しています.低域で-3dB下がる周波数が20Hzから30Hzに上がっています.
また,増幅率が下がります.この2つの回路では17dBから12dBに増幅率が下がっており,負帰還によって-5dBだけ増幅率が下がっています.これは,負帰還抵抗10kΩを増減することで自由に変えることができます.
真空管アンプでは真空管1個の回路に対する増幅率を制御するのに,電源電圧とプレート抵抗の値を用いるか,このPG帰還を用いることが考えられますが,電源電圧を自由に選ぶのは難しいです.よって,このPG帰還を,真空管増幅段の増幅率の調整に用いることができそうです.特に,電圧増幅段のみ真空管を用いて,電力増幅段は半導体を用いる際に,電力増幅段の増幅率を1とするような回路や部品を用いる場合には,電圧増幅段で自由に増幅率を変更できることはメリットと言えるでしょう.
2019年4月8日月曜日
LTspice XVII on macで真空管のシミュレーション(5) - NFBとFFT,全高調波歪率
定電流回路なしの負帰還(NFB)
最初の回路が以下のとおりです.
この回路の出力波形は以下のようになってサチっています.上下ともサチっているので,このくらいが限界かと思われます.
これにNFBをかけると,以下のような回路になります.
この回路の出力波形は以下のようになりました.
出力電圧が減る代わりに,歪みは小さくなっています.
FFTと全高調波歪率
これら二つの回路のFFTを計算し,全高調波歪率を求めてみます.
次に,SPICE Directiveを右クリックして以下のように書き換えます.改行はctrl-returnで入力します.
;.step param VSIN list 0.2 0.4 0.6 0.8 1.0 .option pointwinsize=0 .param VSIN 0.6 .tran 0 5m 0 100n .plot V(vin) V(vout) .Four 1k V(vout)
1行目は先頭にセミコロン「;」を書いてコメントアウトしています. 2行目は,計算精度を落とさないためのオプションです.これを書かないと歪率が大きくなります. 3行目は,入力の正弦波の最大値を0.6Vのみに設定しています. 4行目は,5msecまでの過渡解析を調べる際の精度をあげています.ここでは100nsec単位にしています. 5行目は,vinとvoutの電圧をプロットするコマンドです. 6行目は,vinとvoutのフーリエ解析を行ない,全高調波歪率をファイルに出力するコマンドです.
この状態で左上の「Run」ボタンをクリックすると,波形ウィンドウが表示され,入力信号と出力信号が表示されます.
このウィンドウの上でマウスで右クリックし,「View」→「FFT」を選択します.以下のようなポップアップウィンドウが表示され,V(vin)とV(vout)が選択されてますので,これからV(vin)の選択を解除し,V(vout)の選択のみを残します.
最後にOKボタンを押すと,次の出力信号のFFTが表示されます.グラフの上に表示されているV(vout)を右クリックすると,グラフの色を変更することができます.以下の図では黄緑色から青色に変更しました.
さらに,ファイルの保存されているディレクトリ(macの場合はホームディレクトリの中のDocuments/LTspice)に,Output10c.logというファイルができています.中身は以下のとおりです.
Circuit: * /Users/arimura/Dropbox/LTspice/Documents/Draft10c.asc
Direct Newton iteration for .op point succeeded.
N-Period=1
Fourier components of V(vin)
DC component:-1.48111e-11
Harmonic Frequency Fourier Normalized Phase Normalized
Number [Hz] Component Component [degree] Phase [deg]
1 1.000e+3 6.000e-1 1.000e+0 -0.00ー 0.00ー
2 2.000e+3 4.779e-12 7.964e-12 -103.63ー -103.63ー
3 3.000e+3 1.144e-9 1.907e-9 4.81ー 4.81ー
4 4.000e+3 2.785e-11 4.641e-11 169.00ー 169.00ー
5 5.000e+3 7.010e-10 1.168e-9 4.09ー 4.09ー
6 6.000e+3 6.004e-12 1.001e-11 151.73ー 151.73ー
7 7.000e+3 2.033e-9 3.388e-9 -164.34ー -164.34ー
8 8.000e+3 2.707e-11 4.512e-11 69.19ー 69.19ー
9 9.000e+3 9.513e-10 1.586e-9 15.88ー 15.88ー
Total Harmonic Distortion: 0.000000%(0.000091%)
N-Period=1
Fourier components of V(vout)
DC component:-0.0897433
Harmonic Frequency Fourier Normalized Phase Normalized
Number [Hz] Component Component [degree] Phase [deg]
1 1.000e+3 4.248e+0 1.000e+0 -178.80ー 0.00ー
2 2.000e+3 3.719e-1 8.753e-2 93.48ー 272.28ー
3 3.000e+3 1.280e-2 3.013e-3 167.67ー 346.47ー
4 4.000e+3 1.863e-2 4.386e-3 93.57ー 272.37ー
5 5.000e+3 1.021e-2 2.404e-3 -1.02ー 177.78ー
6 6.000e+3 2.025e-3 4.766e-4 -175.46ー 3.34ー
7 7.000e+3 2.212e-3 5.207e-4 30.06ー 208.85ー
8 8.000e+3 9.470e-4 2.229e-4 -100.44ー 78.36ー
9 9.000e+3 7.237e-4 1.704e-4 -7.85ー 170.95ー
Total Harmonic Distortion: 8.772933%(8.773301%)
Date: Sun Apr 7 23:09:16 2019
Total elapsed time: 2.348 seconds.
tnom = 27
temp = 27
method = modified trap
totiter = 100628
traniter = 100620
tranpoints = 50019
accept = 50019
rejected = 0
matrix size = 20
fillins = 3
solver = Normal
Matrix Compiler1: 1298 object code size 0.4/0.2/[0.2]
Matrix Compiler2: off
上の数値が入力波形のもの,下の数値が出力波形のものです.全高調波歪率は以下の2行に書かれています.
Total Harmonic Distortion: 0.000000%(0.000087%)最初の回路の全高調波歪率は8.77%になりました.
Total Harmonic Distortion: 8.772933%(8.773301%)
NFBつきの回路図に対しても同様の解析を行ってみます.回路のSPICE Directiveを同じように書き換えます.
左上のRunボタンをマウスクリックすると,以下の波形ウィンドウが表示されます.
このウィンドウの上でマウスで右クリックし,「View」→「FFT」を選択すると,以下のFFTウィンドウが表示されます.3kHz以上の高調波成分が,NFBをかける前と比較するとだいぶ小さくなっていることがわかります.
同じディレクトリにファイルDraft10d.logができています.中身は以下のとおりです.
Circuit: * /Users/arimura/Dropbox/LTspice/Documents/Draft10d.asc
Direct Newton iteration for .op point succeeded.
N-Period=1
Fourier components of V(vin)
DC component:1.98825e-11
Harmonic Frequency Fourier Normalized Phase Normalized
Number [Hz] Component Component [degree] Phase [deg]
1 1.000e+3 6.000e-1 1.000e+0 0.00ー 0.00ー
2 2.000e+3 4.309e-11 7.182e-11 -171.03ー -171.03ー
3 3.000e+3 1.366e-9 2.277e-9 -0.28ー -0.28ー
4 4.000e+3 2.356e-11 3.927e-11 -47.20ー -47.20ー
5 5.000e+3 9.200e-10 1.533e-9 7.82ー 7.82ー
6 6.000e+3 1.708e-11 2.846e-11 41.70ー 41.70ー
7 7.000e+3 1.921e-9 3.202e-9 -178.42ー -178.42ー
8 8.000e+3 1.327e-11 2.211e-11 -119.37ー -119.37ー
9 9.000e+3 2.865e-10 4.776e-10 -24.22ー -24.22ー
Total Harmonic Distortion: 0.000000%(0.000087%)
N-Period=1
Fourier components of V(vout)
DC component:-0.0119763
Harmonic Frequency Fourier Normalized Phase Normalized
Number [Hz] Component Component [degree] Phase [deg]
1 1.000e+3 2.813e+0 1.000e+0 176.31ー 0.00ー
2 2.000e+3 1.402e-1 4.984e-2 70.99ー -105.33ー
3 3.000e+3 3.065e-3 1.090e-3 -134.35ー -310.66ー
4 4.000e+3 2.903e-3 1.032e-3 34.69ー -141.62ー
5 5.000e+3 2.574e-3 9.152e-4 -48.85ー -225.17ー
6 6.000e+3 4.181e-4 1.486e-4 -148.73ー -325.04ー
7 7.000e+3 3.621e-4 1.287e-4 -17.60ー -193.91ー
8 8.000e+3 1.082e-4 3.847e-5 -140.55ー -316.86ー
9 9.000e+3 2.952e-4 1.049e-4 46.24ー -130.07ー
Total Harmonic Distortion: 4.987153%(4.987208%)
Date: Mon Apr 8 05:36:44 2019
Total elapsed time: 2.553 seconds.
tnom = 27
temp = 27
method = modified trap
totiter = 100043
traniter = 100035
tranpoints = 50018
accept = 50018
rejected = 0
matrix size = 21
fillins = 4
solver = Normal
Matrix Compiler1: 1446 object code size 0.3/0.2/[0.1]
Matrix Compiler2: off
上の数値が入力波形のもの,下の数値が出力波形のものです.全高調波歪率は以下の2行に書かれています.
Total Harmonic Distortion: 0.000000%(0.000087%)NFBを掛けた回路の全高調波歪率は4.99%になりました.NFBをかける前の8.77%と比較すると歪みが減っていることが分かります.
Total Harmonic Distortion: 4.987153%(4.987208%)
2019年4月4日木曜日
LTspice XVII on macで真空管のシミュレーション(4) - NFB(負帰還)
負帰還を掛けてみる
「LTspice XVIIで真空管のシミュレーション(3)」の増幅率を上げるために,カソードにコンデンサーを入れてみました.
前の回路が以下のとおりです.
この回路の入出力波形が以下のとおりです.黄緑色が入力,赤色が真空管のプレート電圧,青色がこれをコンデンサーでフィルタリングしてDC成分を取り除いた出力波形です.
上の回路に,カソードから10uFのコンデンサーをグラウンドに落とした回路が以下のとおりです.
このときの入出力波形が以下のとおりです.上のグラフと同じく,黄緑が入力波形,赤色がプレートの波形,青色がプレートの波形のDC成分をフィルタリングした出力波形です.波形の絶対値が大きくなり,サチっています.電源電圧は12Vなので,プレートの電圧を0Vから12Vまでの間に波形を収めないとサチってしまいます.
ここで,出力からNFB(負帰還,ネガティブフィードバック)をかけてみます.以下の回路は,いくつか試して出した結果です.出力端子からの信号と入力端子からの信号を,10kΩと1kΩを通して混ぜたものを真空管のグリッドに入力しています.これは,出力電圧と入力電圧を1:10で比例配分した波形を真空管のグリッドに入力していることに相当します.
結果の波形は以下のようになりました.黄緑色が入力波形,青色が出力波形,赤色が入力波形と出力波形を10:1で混ぜたものです.薄緑色がプレート電圧です.プレート電圧が2Vから10V程度に収まっていて,ちゃんとサチらずにそこそこの波形が出力されていることが分かります.
「LTspice XVIIで真空管のシミュレーション(5)」へ続く.
登録:
コメント (Atom)