Raspberry Pi Pico/Pico Wは通常のRaspberry Piと違い,OSが動いていないため,パソコンでプログラムを書いてこれらに書き込む必要があります.開発方法は以下の3種類あります.
- ターミナルのコマンドプロンプトからgccとcmakeでbuild,installする
- microPython用のファームウェアを書き込んで,Thonnyを使ってmicroPythonで開発する
- Arduino IDEをRaspberry Pi Pico/Pico W対応にして,Arduinoのようにプログラムを書き込む
ここでは,Arduino IDEを使う方法をメモします.
こちらのページを参照しました.
手順1:Arduino IDEをダウンロード,インストール
まずArduino IDEをインストールします.Arduino IDEはArduinoというマイコンボードのためのプログラムを書くために提供されている統合開発環境(IDE)ですが,拡張機能を入れることで,Raspberry Pi Pico/Pico Wでも使用できます.
以下のサイトにアクセスします.
以下のような画面が表示されます.
右側の「DOWNLOAD OPTIONS」から使用しているOSに合わせてダウンロードします.ここでは「macOS Apple Silicon」用の行をクリックします.
以下のような画面が表示されます.
寄付するかどうかを聞かれています.寄付しない場合は「JUST DOWNLOAD」をクリックしてください.ここではイメージファイル「arduino-ide_2.0.4_macOS_arm64.dmg」がダウンロードされました.
このファイルをダブルクリックして開くと,以下のようなウィンドウが開きます.
左のアイコンがアプリケーションのアイコン,右のアイコンが「アプリケーション」フォルダなので,左のアイコンを右のフォルダの中にドラッグ&ドロップすると,アプリケーション「Arduino IDE.app」が「アプリケーション」フォルダの中にコピーされます.
コピーが終了したら,「アプリケーション」フォルダの中,もしくはLaunch Padから起動します.以下のようなウィンドウが開きます.
手順2:Raspberry Pi Pico/Pico Wを使用するための初期設定
この状態ではRaspberry Pi Pico/Pico Wを使用できないので,初回のみ,使用するための初期設定を行います.メニューバーの「Arduino IDE」から「Preferences...」をクリックしてください.以下のような設定ウィンドウが開きます.
一番下にある「Additional boards manager URLs:」のテキストボックスに,以下のURLをコピー&ペーストしてください.
https://github.com/earlephilhower/arduino-pico/releases/download/global/package_rp2040_index.json
貼り付けたら右下の「OK」ボタンをクリックします.
次にメニューバーの「Tools」から「Board」→「Boards Manager...」を選択してください.
以下のように,ウィンドウの左側にBoards Managerが表示されます.
一番上のテキストボックスに「pico」と打ち込んでください.
左のboards managerの表示をマウスでドラッグして広げると,以下のように「pico」にマッチするモジュールとして「Arduino Mbed OS RP2040 Boards by Arduino」,「Raspberry Pi Pico/RP2040 by Earle F. Philhover, III」と「[DEPRECATED - Please install standalone packages] Arduino Mbed OS Boards by Arduino」が表示されます.
2番目の「Raspberry Pi Pico/RP2040 by Earle F. Philhover, III」の「INSTALL」をクリックしてください.インストールが終了すると,以下のような表示に変わります.
これでインストールは終了です,左の縦バーで上から2番目のアイコン「Boards Manager」をクリックしてください.
ボード・マネージャーが閉じてスケッチブックに戻ります.
手順3:ボードと書き込みポートの選択
次にArduino IDEでプログラミングするボードを選びます.ここでは,Raspberry Pi Picoを選択します.メニューバーから「Tools」→「Board」→「Arduino Mbed OS RP2040 Boards」→「Raspberry Pi Pico」(Raspberry Pi Pico Wを使っている場合は「Raspberry Pi Pico W」)を選んでください.
「Tools」メニューに表示される項目が増えます.
ここで,Raspberry Pi Pico/Pico WボードをUSBケーブルでパソコンに接続してください.認識されていない場合は,Raspberry Pi Pico/Pico Wの「BOOLSEL」ボタンを押しながらUSBケーブルを接続してください.すると,接続用のUSBポートが新しくできるので「Port:」で「/dev/cu.usbmodem2201」(最後の4桁の番号は違う場合があります)を選択してください.
手順4:サンプルスケッチの書き込み
メニューバーで「File」→「Examples」→「01.Basics」→「Blink」を選択してください.新しくウィンドウが開いて,Blinkのソースコードが表示されます.
ボードとして「Raspberry Pi Pico」もしくは「Raspberry Pi Pico W」が表示されていること,メニューバーの「Tools」→「Port:」で「/dev/cu.usbmodem????」が選択されていることを確認して,左から2番目の書き込みボタンをクリックしてください.
Raspberry Pi Picoのボードに載っているLEDが点滅します.
Raspberry Pi Pico Wでも,ボードの選択をすれば同じプログラムが動きます.
メニューバーの「File」→「Examples」の中に色々とサンプルプログラムが入っているので試してみてください.















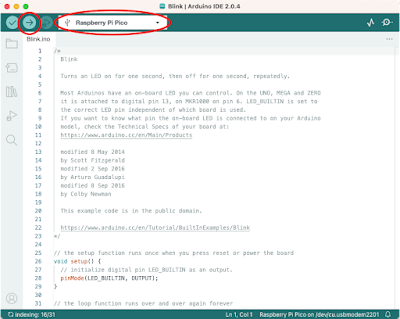
0 件のコメント:
コメントを投稿