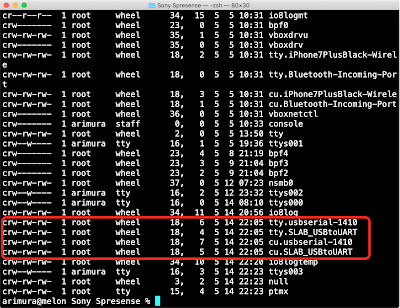東京オリンピックの自転車ロードレース(男子)が2021年7月24日(土)に開催されました.22日(木)が祝日だったので,下見のドライブをしてきました.
公式のコースは道志村のページなどをみてください.詳しくは【自転車で実走!】2020東京オリンピック ロードレースコース詳細が,Google Mapでコースをプロットしてあります.
今回通ったコース全体
以下のコースをドライブして来ました.
- 多摩センターから山中湖まで
鎌倉街道→多摩センター(南多摩尾根幹道路)→上之根大通り→多摩中央公園通り→小山乞田線→多摩ニュータウン通り→町田街道→八王子バイパス下→国道413号→長竹川尻線→国道412号→国道413号(道志みち)→山中湖
道志みちは初めて走ったのですが,ツールドフランスで言うとアルプスの谷間を走っているような雰囲気でした.川沿いの道でキャンプ場が多く,結構車が多かったです.特に「道の駅どうし」は,かなり賑わっていました.
- 山中湖から南下
山中湖(反時計廻り)→篭坂峠→須走→須走道路→ぐみ沢IC→玉穂小学校→玉穂支所入口交差点
須走道路は今回の自転車ロードレースのコースではありません.富士裾野の周回道路が目的地だったので,ショートカットしました.
- 富士裾野を周回
玉穂支所交差点→国道469号(南方向)→原里小前交差点→国道469号→小野次交差点→パノラマロード→国道469号→富士裾野線→(富士サファリパーク入口)→南富士エバーグリーンライン→(標高1,451m)→富士山スカイライン(下り)→玉穂支所入口交差点
- 北上して富士スピードウェイへ
玉穂支所交差点→国道469号(北方向)→仁杉交差点→(北方向)→(新東名高速下)→国道406号→仁杉柴怒田線→足柄停車場富士公園線→須走小山線→(富士小山病院前)→(北方向)→やまぶき通り→富士スピードウェイ東ゲート
実際のレースはここら辺りで同じ道を何度も通るのと,結構細かく裏道を通っているので,ここも若干ショートカットしています.
鎌倉街道→多摩センター(南多摩尾根幹道路)→上之根大通り→多摩中央公園通り→小山乞田線→多摩ニュータウン通り→町田街道→八王子バイパス下→国道413号→長竹川尻線→国道412号→国道413号(道志みち)→山中湖
道志みちは初めて走ったのですが,ツールドフランスで言うとアルプスの谷間を走っているような雰囲気でした.川沿いの道でキャンプ場が多く,結構車が多かったです.特に「道の駅どうし」は,かなり賑わっていました.
山中湖(反時計廻り)→篭坂峠→須走→須走道路→ぐみ沢IC→玉穂小学校→玉穂支所入口交差点
須走道路は今回の自転車ロードレースのコースではありません.富士裾野の周回道路が目的地だったので,ショートカットしました.
玉穂支所交差点→国道469号(南方向)→原里小前交差点→国道469号→小野次交差点→パノラマロード→国道469号→富士裾野線→(富士サファリパーク入口)→南富士エバーグリーンライン→(標高1,451m)→富士山スカイライン(下り)→玉穂支所入口交差点
玉穂支所交差点→国道469号(北方向)→仁杉交差点→(北方向)→(新東名高速下)→国道406号→仁杉柴怒田線→足柄停車場富士公園線→須走小山線→(富士小山病院前)→(北方向)→やまぶき通り→富士スピードウェイ東ゲート
実際のレースはここら辺りで同じ道を何度も通るのと,結構細かく裏道を通っているので,ここも若干ショートカットしています.
帰り
帰りは足柄スマートICから東名高速で横浜町田ICまで帰って来ました.
想定外ポイント
想定外だったのは,南富士エバーグリーンラインが自動車専用有料道路で途中に料金所があります.レースの際は当然交通規制しているので自転車でも通るのですが,普段は自転車では通れない道でした.当日は天気も良く,ドライブ中は常にロードレーサーで走っている人たちを見かけていたのですが,1400mという最高到達地点に登るこのコースだけは,一般ライダーは通れず,オリンピックだけの特別コースでした.ここを除くと自転車でなぞって走ることは可能です.
本番のレース観戦
実際レースを観戦したところ,富士スピードウェイから山中湖まで,三国峠経由の道もなかなかの斜度でした.また,富士スピードウェイを,3回通り抜け,ここのメインスタンドは結構観客が入っていました.場内の実況はサッシャさんだったようです.NHKのストリーミングは国際映像を流していただけで,番組実況・解説が無かった(表彰式だけは会場のサッシャさんの声が聞けました)のですが,辻啓さんがインスタライブをやっていたようで,これを聞きながらストリーミングを見るのが良かったみたいです.
レースの結果
- 金メダル:カラパス.今年のツールドフランスでは総合3位.
- 銀メダル:ファンアールト.今年のツールドフランスでは山岳,個人タイムトライアル,シャンゼリゼの集団スプリントという,完全にばらばらのカテゴリーでステージ3勝.
- 銅メダル:ポガチャル.今年のツールドフランスでは2年連続総合優勝.