EclipseでJavaを使う場合、pleiadesをインストールすると日本語化されていて使用までが簡単ですが、一時期Java SDK (JDK) に入っていたJavaFXを使おうとするとひと手間必要です。幸いなことに、JavaFXを組み込んだJDKがいくつか提供されています。今回はbellsoftから提供されているLiberica JDK17をEclipseに組み込みます。
Eclipseのダウンロード
まず、Eclipseをダウンロードします。https://mergedoc.osdn.jp/にアクセスしてください。
一番左の「Eclipse 2022」をクリックします。以下のダウンロードページが開きます。
スクロールすると以下のような表示が出てきます。左から3番目の列にあるJavaの一番上のFull Editionの行の「Download」をクリックします。
ダウンロードフォルダのファイル選択ダイアログが開くので、このまま「保存」ボタンをクリックすると、ダウンロードフォルダの中にインストールプログラムがダウンロードされます。
bellsoft Liberica JDK17のダウンロード
Eclipseのダウンロードにはかなり時間がかかるので、この間にJDKをダウンロードします。https://bell-sw.com/pages/downloads/にアクセスしてくだだい。以下のような画面が表示されます。
画面の下のほうにスクロールして、以下の部分を表示させます。
上のJDKのバージョン選択で「JDK 17 LTS」を選択し、Windowsの下のPackage:で「Full JDK」を選択し、右側にある「↓MSI, 263.21Mb」をクリックします(macOSの場合はmacOSの場所で同様にします。また、M1やM2 CPUの場合にはARMを選択します)。
ダウンロード先のファイル選択ダイアログが開くので、そのまま「保存」ボタンをクリックすると、ダウンロードフォルダにインストーラがダウンロードされます。
Eclipseのインストール
exeファイルをダブルクリックすると、以下のようなインストーラのウィンドウが開きます。
「解凍」ボタンをクリックすると、C:ドライブの\pleiades\2022-12\フォルダの中にpleiadesバージョンのEclipseがインストールされます。
Liberica JDK17のインストール
msiファイルをダブルクリックしてください。以下のようなインストーラウィンドウが開きます。
「Next」ボタンをクリックすると、次のようなウィンドウが開きます。
ここで、下の「Location:」を「C:\pleiades\LibelicaSDK17」に変更します。この右の「Browse...」ボタンをクリックしてください。以下のようなウィンドウが開きます。このダイアログでは、JDKのインストール先は初期設定のままです。
この状態で「Next」ボタンをクリックすると、次の画面が表示されます。
workspaceを選択するダイアログが開きますので、そのまま「起動」ボタンをクリックします。この場合、「C:\pleiades\2022-12\workspace」というフォルダが作成され、すべてのJavaファイルはこのフォルダの中に作成されます。
左のメニューで「一般」の左の「>」をクリックしてこのメニューを開き、「外観」を選択します。
一度消したビューを再表示するには「ウィンドウ」メニュー→「ビューを表示」で表示したいビューを選択してください。ここで「パッケージ・エクスプローラー」ビューの右端をつまんで左に移動し、表示を狭くしておきます。
一番上の「ディレクトリー...」ボタンをクリックすると、「フォルダーの選択」ダイアログが表示されるので、次のようにフォルダ「C:\pleiades\2022-12\LibelicaSDK17」を選択した状態で「フォルダーの選択」ボタンをクリックします。
プロジェクトにクラス(Javaファイル)を追加して実行
名前の乱に「JavaFXtest1」と入力します。JavaFXtest1というクラスがJavaFXtest1.javaというファイルの中に作成されます。「JavaFXtest1」と2回入力しましたが、今回入力したものがクラス名で、先ほど入力したものはプロジェクト名です。
このファイルの2行目の左に赤い×マークが付いています。これはエラー表示です。ここではApplicationクラスを使うのに必要なimportが為されていないために表示されています。このアイコンをマウスで左クリックすると、メニューの一番上に「Applicationをインポートします(javafx.application)」と表示されるので、この行をダブルクリックすると、以下のようにjavafx.application.Applicationがimportされて赤い×マークが消えます(ここで、「Applicationをインポートします(javafx.application)と表示されない場合には、Liberica JDKのJavaFXを用いるバージョンがインストールされていないので、該当のフォルダを削除して、ダウンロード、インストールをやり直してください」)。




























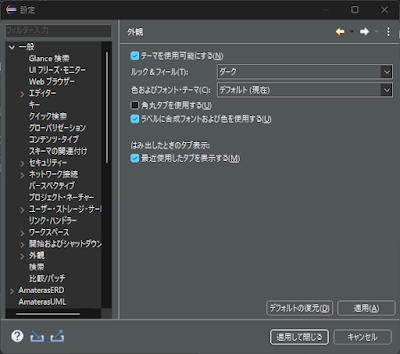
























0 件のコメント:
コメントを投稿