Eclipseのダウンロード
まずWebブラウザーを開き「Eclipse pleiades」で検索します.
3つ並んでいる青いボタンのうち,一番左の「Eclipse 2022」をクリックしてください.
ダウンロードする種類を選びます.ここでは「Windows x64」「Java」「Full Edition」に該当する「Download」を選んでクリックします.
ダウンロードが始まります.始まらない場合は,真ん中の青色のURLをクリックしてください.
ダウンロード先のフォルダを選ぶダイアログが表示されます.どこおにダウンロードされるか確認して「保存」ボタンをクリックしてください.ここでは「ダウンロード」フォルダにダウンロードされます.
Eclipseのインストール
ファイル「pleiades-2022-03-java-win-64bit-jre_20220326.exe」がダウンロードされるので,ダブルクリックしてこのファイルを実行します.
インストール先を確認します.フォルダ「C:\pleiades\2022-03」の中にインストールされることを確認して「解凍」ボタンをクリックしてください.
ファイル解凍の進捗が表示されます.解凍が終了するとこのダイアログは自動的に閉じます.
フォルダ「c:\pleiades\2022-03\eclipse」を開くと,実行ファイル「eclipse.exe」があるのが分かります.これが実行ファイルです.
実行ファイルをダブルクリックすると,ダイアログが開いてプログラムが起動します.しばらく時間がかかります.
ワークスペースを指定するダイアログが表示されます.以下の設定では,「c:\pleiades\2022-03\workspace\」の中にプロジェクトとJavaのファイルが作成されます.
「起動」ボタンを指定すると,このフォルダをワークスペースとしてプログラムが起動します.
各種のウィンドウが邪魔なので,左上に表示されている「パッケージ・エクスプローラー」以外を閉じます.タブバー上でマウスで右クリックしてメニューで「閉じる」を選択してください.「×」マークが表示されている場合には,これをクリックしても閉じることがきます.
初期設定(ウィンドウの表示色とフォント)
メニューから「ウィンドウ」→「設定」を選択すると「設定」ダイアログが開きます.
「一般」の左の「>」をクリックし,さらに「外観」の左の「>」をクリックします.ここで外観をクリックするとルック&フィールを選択できます.
現在「ダーク」モードになっているので,これを「ライト」モードに変更します.
「適用」ボタンをクリックします.
ダイアログが開いて「再起動しますか?」と聞かれるので「再開しない」をクリックして,このダイアログを閉じます.
このようにライドモードの表示になりました.ここでさらに,「外観」の中にある「色とフォント」をクリックします.
一番上の行の「テキスト・エディター・ブロック選択フォント」の次の行の「テキスト・フォント」を選択して右の「編集」ボタンをクリックします.
フォント名:「MS ゴシック」スタイル:「標準」サイズ:「9」が選択されています.
ここではサイズを「12」にしてフォントのサイズを大きくしてみます.「OK」ボタンを押してこのダイアログを閉じてください.下の「プレビュー」でフォントが「MS ゴシック 12」になっています.「適用して閉じる」ボタンをクリックするとこのダイアログが閉じます.以上で初期設定を終了します.
Javaプロジェクトの作成と実行
メニュー「ファイル」→「新規」→「Java」プロジェクトを選択します.「新規Javaプロジェクト」ダイアログが開きます.
一番上の「プロジェクト名」を入力します.ここでは「JavaTest1」と入力します.
その下の「ロケーション」で,プロジェクトが作成される場所を確認してください.この設定では「C:\pleiades\2022-03\workspace\JavaTest1」となります.「完了」ボタンをクリックすると,ダイアログが閉じて,パッケージ・エクスプローラーにプロジェクトが表示れます.
このパッケージ・エクスプローラーのプロジェクト「JavaTest1」のの上で右クリックして,表示されたポップアップメニューで「新規」→「クラス」を選択してください.「新規Javaクラス」ダイアログが開きます.
※パッケージを作成する場合には「パッケージ」にパッケージ名を入力します.ここではパッケージを作成しないので,ここは空白のままにしておきます.
「名前」にクラス名を入力します.ここではプロジェクト名と同じ「JavaTest1」と入力します.また,下の「public static void main(String[] args)」にチェックを入れると,作成したクラスの中に自動的にmain()関数が作成されます.
Javaプログラムでは,CやC++のプログラムと同じく,プログラムの動作はmain()関数の1行目から始まります.「完了」ボタンをクリックしてください.ダイアログが閉じて,メインウィンドウのパッケージ・エクスプローラーにJavaTest1.javaというファイル名が表示され,右側のコードエディタにJavaTest1.javaの中身が表示されます.
ここでは標準出力(コンソール)に「Hello, Java!」と表示するプロおグラムを作成します.main()関数の中身の1行目に書かれている,「//」で始まる行はコメント行なので,削除して構いません.以下のようにプログラムを書き換えてください.
左のパッケージ・エクスプローラーで,ファイル名「JavaTest1.java」の上で右クリックして,ポップアップしたメニュで「実行」→「Javaアプリケーション」を選択するとプログラムがコンパイル,実行されます.
新しく「コンソール」が開いて,「Hello, Java!」と表示されます.これでプログラムが実行されました.
作成されたJavaファイルの保存される場所
このとき,プロジェクトは「C:\pleiades\2022-03\workspace\」フォルダの中に「JavaTest1」フォルダが作成されます.この中の「src」フォルダの中にプログラムのソースコードファイル「JavaTest1.java」が作成され,コンパイルされたファイル「JavaTest1.class」が「bin」フォルダの中に作成されます.


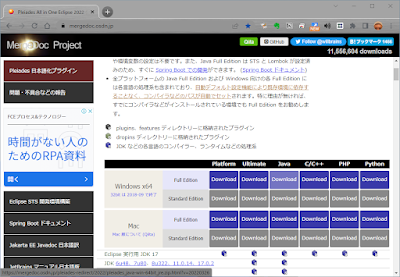













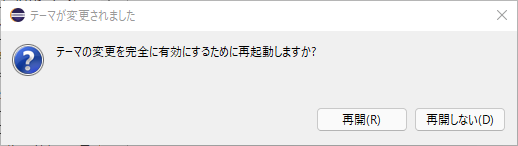













0 件のコメント:
コメントを投稿